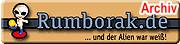
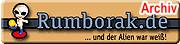 |
| Mit Ghostscript einen kostenlosen PDF-Writer erstellen (Windows 98) Redmon installieren | AdobePS installieren | Redmon einrichten | Anleitung für Windows 2000 | FAQ |
||||||||||
|
Diese Installationsanleitung wurde speziell für Windows 98 erstellt, Windows 2000 sowie Windows NT und Windows XP-Anwender lesen bitte hier weiter. Bei anderen Betriebssystem werden gewisse Einstellungen an anderen Stellen durchgeführt. Wenn ich mehr Zeit finde, gehe ich auch noch auf weitere Betriebssysteme ein. Diese Anleitung müsste aber auch unter Windows 95 und Windows ME funktionieren. Bevor Sie die Programme installieren können, müssen Sie diese natürlich erstmal heruntergeladen haben, dazu gibt es direkte Links hinter den Überschriften oder die Linkzusammenfassung am Ende dieser Anleitung. ! Diese Anleitung für Windows 98 habe ich nur wegen der großen Nachfrage gemacht. Ich selber arbeite nicht mehr mit Windows 98 und werde es auch nie wieder tun (damit arbeiten meine ich). Diese Anleitung ist also nur eine Umsetzung meiner Anleitung für Windows 2000. Praxiserfahrungen im Erstellen von PDF-Dateien unter Windows 98 habe ich so gut wie keine. Sollte hier also etwas nicht stimmen oder funktionieren, bitte ich um eine Meldung im Forum. Sollten Sie vor dem 25.3. schon mal nach dieser Anleitung einen PDF-Writer installiert haben, schauen Sie sich bitte die Aktualisierungen kurz an. Ghostscript installieren (Download v7.04) Die Grundvorraussetzung für den PDF-Writer ist das Programm Ghostscript. Näheres zur Installation finden Sie hier. Redmon installieren (Download v1.7 deutsch) Bevor ein PDF-Writer (= Druckertreiber, der eine PDF-Datei erstellt) erzeugt werden kann, müssen wir Redmon installieren. Dieses kleine Tool erzeugt eine neue virtuelle Druckerschnittstelle, welche Druckdaten an ein anderes Programm weiterleitet (in unserem Fall an Ghostscript). Zuerst müssen Sie aber das heruntergeladene ZIP-Archiv in ein Verzeichnis entpacken. Wählen Sie hier am besten ein Verzeichnis innerhalb des Ghostscript-Verzeichnisses (in unserem Fall C:\gs\redmon). Hier im Beispiel ist der Entpackdialog von WinRAR zu sehen. Es geht aber auch mit Packprogrammen wie Winzip oder ähnlichen.
Nun wechseln Sie in das Verzeichnis, wohin Sie das Archiv entpackt haben und starten das Programm Setup.exe. Darauf folgt ein Sicherheitsabfrage, welche Sie natürlich mit Ja beantworten.
Ist alles richtig verlaufen, sollten Sie prompt eine Erfolgsmeldung erhalten. Wundern Sie sich nicht, wenn gar nicht viel passiert ist, das ist richtig so.
! Falls Sie von der englischen Version auf die deutsche Version von Redmon updaten möchten, müssen Sie die alte Version vorher komplett deinstallieren. Dazu entfernen Sie zuerst alle PDF: und RPT: Druckerports und deinstallieren danach Redmon mit dem englischen Uninstaller. AdobePS installieren (Download v1.06 universal) Einen PDF-Writer erzeugen wir am besten mit der aktuellsten Version des Postscript-Treibers von Adobe. Laden Sie ihn sich gegebenenfalls herunter. Zusätzlich benötigen wir noch eine spezielle Druckerbeschreibung, welche ich speziell für Ghostscript angepasst habe. Laden Sie sich diese bitte herunter und entpacken Sie diese z.B. direkt nach C:\gs. > NEU: Rumborak Treiber-Archiv (ZIP, 127kb)
Nach dem Download und Entpacken starten Sie die Datei winstger.exe (AdobePS) und klicken sich
bis zu folgendem Dialog durch. ! Bei Installationsproblemen können Sie auch auf die älteren PS-Treiber von Adobe zurückgreifen. (AdobePS 4.3.1 und AdobePS 4.2.6)
Nun wählen Sie den FILE:-Druckeranschluss aus. Dies ist nur provisorisch, da der AdobePS-Dialog es nicht ermöglicht einen Druckeranschluss (von Redmon) hinzuzufügen.
Bei der Auswahl des Druckers klicken Sie bitte auf Durchsuchen.
Suchen Sie den Ordner, wohin sie die Druckerbeschreibungen entpackt haben und wählen dann den Drucker PDF-Datei.
Den Druckernamen können eigentlich so stehen bleiben, doch das Drucken einer Testseite ist an dieser Stelle nicht sinnvoll.
Wenn alles richtig gemacht wurde, beginnt mit dem Klick auf Installieren die Installation (Wie sollte es auch anders sein).
Nach der Installation werden Sie noch gefragt, ob der Drucker (unser PDF-Writer) direkt konfiguriert werden soll. Wählen Sie Ja und blättern Sie im darauf folgenden Dialog zum Reiter Details. Dort passen Sie nun den Druckeranschluss so an, dass die Druckdaten zu Redmon und dann zu Ghostscript weitergeleitet werden. Um das zu erreichen klicken Sie auf Anschluss hinzufügen..., womit wir Redmon als Druckeranschluss konfigurieren. ! Bei einigen Windows-Konfigurationen kommt es vor, dass der Reiter Details nicht zu sehen ist. In diesem Fall schließen Sie bitte das Fenster mit Abbrechen. Öffnen Sie die Systemsteuerung und danach den Drucker-Ordner. Klicken Sie auf den Drucker PDF-Datei mit der rechten Maustaste und rufen Sie im Kontextmenü Eigenschaften auf.
Als Anschlusstyp wählen wir Umgeleiteter Anschluß. Das ist der neue Anschluss, welchen wir mit Redmon installiert hatten. Nun gilt es noch auf OK zu klicken.
Jetzt muss der Anschluss noch einen Namen haben; sinnigerweise sollte Sie ihn PDF1: nennen (Doppelpunkt nicht vergessen).
Nachem der Druckeranschluss eingestellt wurde, müssen Sie in den Details noch Spool-Einstellung klicken.
In der Spool-Einstellung deaktivieren Sie bitte die Bidirektionale Unterstützung, ansonsten erhalten Sie bei einem späteren Druckversuch immer folgende Fehlermeldung (Beispiel): Fehler beim Schreiben auf PDF1: für Drucker (PDF-Datei)
Nach dem Klicken auf OK folgt der wichtigste Teil, die Anschlusskonfiguration (klicken Sie hierzu auf Anschlusseinstellungen...). Zuerst sagen wir dem 'Druckeranschluss', welches Programm die Druckdaten weiterverarbeiten soll. Hier geben Sie gemäß der Ghostscript-Installation den Pfad zu der Datei gswin32c.exe (z.B. C:\gs\gs7.04\bin\gswin32c.exe) an. Bei den Programmparametern (Argumente für dieses Programm) geben Sie zuerst eine Steuerdatei
an. Eine vorgefertigte Steuerdatei für den PDF-Writer befindet sich in dem Archiv mit den Druckerbeschreibungen (GS-PPDs.zip).
In dieser Steuerdatei (pdf.rsp) befinden sich Steuerparameter für Ghostscript. Am besten ist es, wenn die Steuerdatei im Ghostscript-Verzeichnis
abgelegt wird. > NEU: Rumborak Treiber-Archiv (ZIP, 127kb)
Der Steuerdatei folgen noch spezielle Kommandos für Ghostscript, auf die ich hier nicht weiter eingehen möchte. Kopieren sie sich am besten die folgende Zeile in die Zwischenablage und passen Sie diese Ihren Wünschen an. Wichtig ist, dass die Zeile mit einem "-" (Minuszeichen) endet und vor diesem Zeichen ein Leerzeichen steht. @C:\gs\pdf.rsp -sOutputFile="%1.pdf" -c save pop .setpdfwrite -f - ! In der ersten Version meiner Anleitung fehlte noch das ".setpdfwrite", da es aber mittlerweile im Zusammenhang mit Ghostscript 7.04 empfohlen wird, habe ich das hier ergänzt. Bei Ausgabe: wählen wir Prompt for Filename, somit werden wir beim Erzeugen einer PDF-Datei vorher nach einem Speicherort und dem Dateinamen gefragt (hierbei muss übrigens immer dei Dateierweiterung .pdf mit angegeben werden). Bei Ablauf: ist es am sinnvollsten Symbol auszuwählen. Wenn Sie eine PDF erzeugen, erscheint dann ein minimiertes Fenster in der Taskleiste, welches sich notfalls schließen lässt. Es ist übrigens völlig korrekt, dass dieses Fenster immer schwarz bleibt.
Nun sollten Sie noch auf Protokolldatei klicken, damit Sie später evtl. Fehler nachvollziehen können. Als Pfad empfiehlt sich auch hier wieder das Installations-Verzeichnis von Ghostscript (C:\gs\pdf.log). Die Option Debug ist nützlich zur Fehlersuche, ansonsten sollte man sie aber deaktiviert lassen, da sich die Druckzeit extrem erhöht.
Sollte bei Ihnen am Ende der Installation folgende Meldung erscheinen, können Sie diese getrost ignorieren. Sie ist in unserem Fall absolut bedeutungslos.
So, damit hätten wir die Installation hinter uns. Von nun an können Sie eine PDF-Datei erstellen, indem Sie als Drucker PDF-Datei auswählen. ! Wenn man aus Word über den Drucker PDF-Datei eine PDF erzeugt, werden übrigens keine Hyperlinks mit übernommen. Zur Zeit kenne ich noch keine perfekte Lösung, aber vielleicht hilft Ihnen ja dieser Beitrag im Forum weiter. In der Steuerdatei pdf.rsp gibt es übrigens die Möglichkeit, die Qualität der erzeugten PDF-Dateien zu bestimmen. Dazu müssen Sie die letzte Zeile wie folgt anpassen:
Sie können natürlich für jede Qualitätsstufe einen eigenen 'Drucker' einrichten. Dabei müssen Sie vier Druckerports (PDF1 - PDF4) erstellen und auch vier unterschiedliche .rsp-Dateien. ! In diesem Zusammenhang möchte
ich auch auf die Beta-Version einer neuen PPD-Datei hinweisen, welche die Anpassung der .rsp-Datei unnötig macht. Die aktuellste Beta wird
immer im Forum angekündigt. Bei Interesse klicken Sie bitte hier. Zur
Zeit ist es aber so, dass die neue PPD nicht unter Windows 98 funktionert. Wer also Ahnung von PPD-Dateien hat, kann sie sich ruhig mal anschauen
und sich evtl. bei mir melden. Für weitere Fragen habe ich ein Diskussionsforum im Dialog eingerichtet, zudem gibt es speziell für den PDF-Writer ein FAQ ! Ghostscript 7.04 nach oben 5.6.2002 30.3.2002 28.3.2002 26.3.2002
nach oben |